등에 있는 칼을 뽑는 애니메이션 Draw 애니메이션을 추가해줄 것이다.
- Draw1 : 등에 있는 칼 잡는 애니메이션
- Draw2 : 잡은 칼을 꺼내는 애니메이션
Draw 애니메이션 만들기
우선 캐릭터 등에 칼이 있을 적절한 위치를 잡아줄 것이다.
먼저 Draw1 애니메이션 화면에서 등에 있는 칼을 잡았을 때의 프레임을 보고 칼의 위치를 예상해보자.

※ 애니메이션 키 추가하여 자세 수정하기
만약 애니메이션의 자세를 수정해주고 싶다면 키 추가를 통해서 자세를 잡아줄 수 있다.
먼저 Draw 1 애니메이션을 보면 오른쪽 팔이 움직이는 애니메이션이므로 upperarm_r / lowerarm_r / hand_r들의 bone을
건들여주면될 것이다.
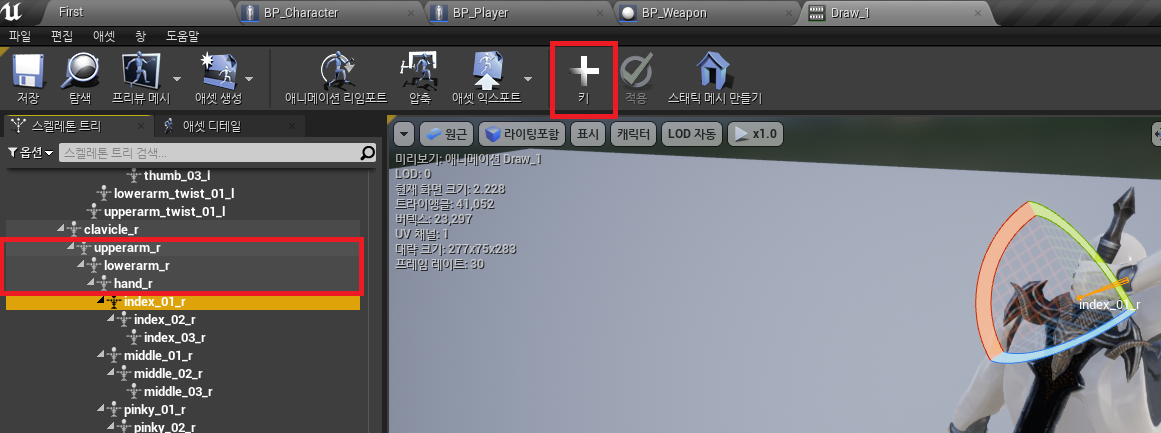
그러면 뷰포트 화면 밑에 추가해준 키가 애디티브 레이어 트랙에 추가된 것이 보일 것이다.
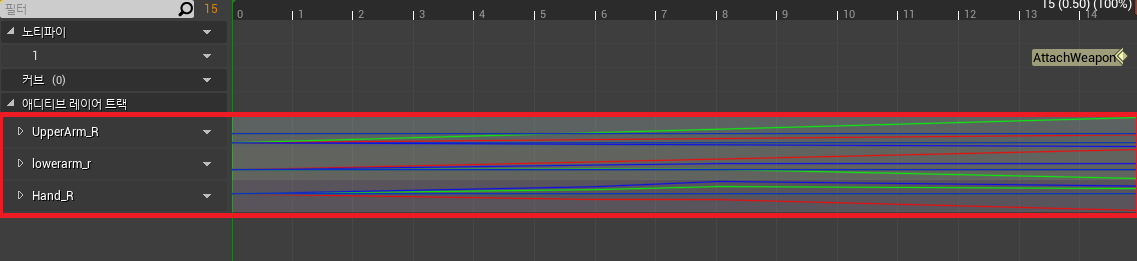
이렇게 추가한 상태에서 변경하고자 하는 프레임에서 upperarm_r / lowerarm_r / hand_r bone들을 원하는 회전만큼
조정해주면 된다.(위치를 바꿔버리면 애니메이션이 이상해질 수도 있다.)
그리고 각 bone마다 key + 추가를 해주면 위와같이 다른 색상의 선들이 생기는 것을 볼 수 있다.
이렇게 하여 프레임 0부터 지정한 프레임까지의 보간이 된 것이다.
Draw_1이 등에 있는 칼을 잡는다면 Draw_2는 등에 있는 칼을 뽑는 동작이므로 두 개의 애니메이션을 연결해줄 것이다.
콘텐츠 브라우저에서 콘텐츠/Meshes/Mannequin/Animation/Sword 경로 안에 있는 Draw_1 애니메이션을 우클릭 -
생성 - 애님컴포짓 생성으로 Draw_Composite 애니메이션을 만들어준다.
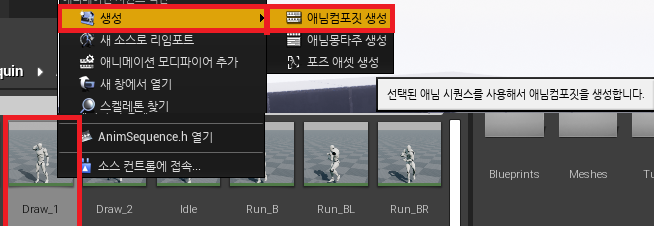
이렇게 만들어준 Draw_Composite 에서 Draw_1과 Draw_2 애니메이션을 이어서 하나로 만들어주는 것이다.
재생해보면 자연스럽게 애니메이션이 이어지는 것을 볼 수 있다.
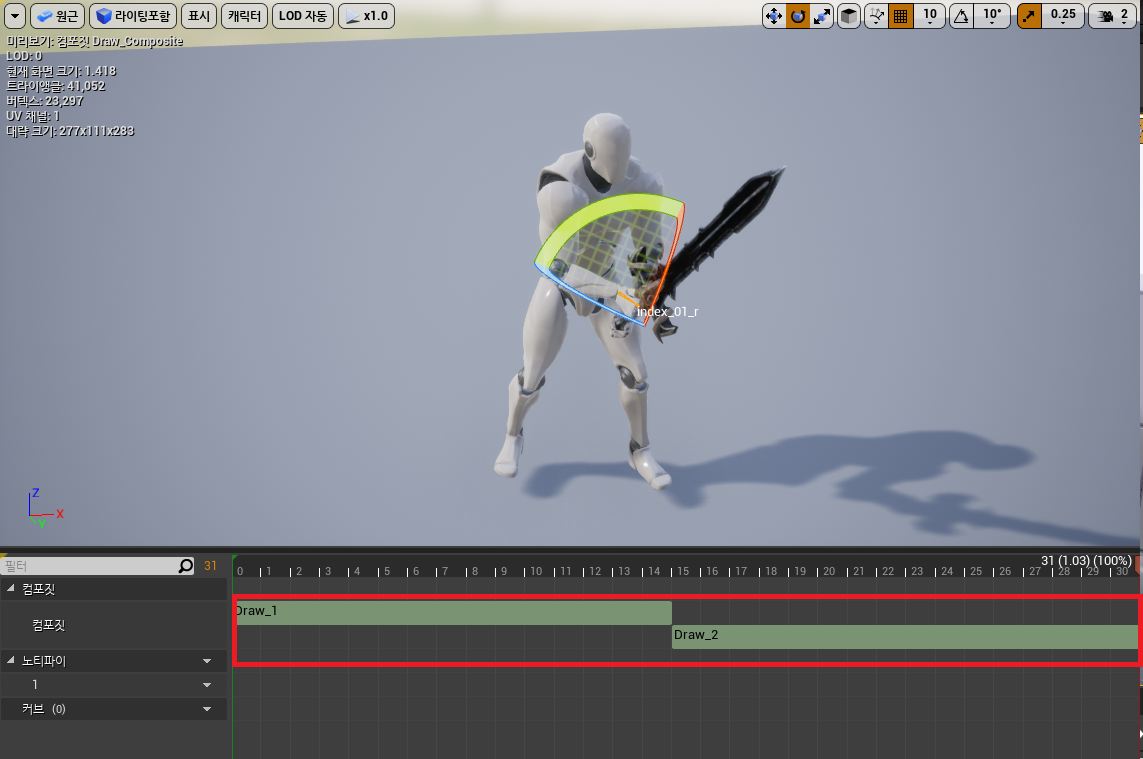
이제 칼을 뽑기 전에 캐릭터의 등에 Sword가 위치하고 있을 건데, 여기서 어느 위치에 있을 것인지 찾아줄 것이다.
Draw_1 애니메이션의 제일 마지막 프레임을 보면 잡아줄 수 있는데, 그때 Sword의 위치와 가장 가까운 spine_03 bone에소켓을 추가해준다.(소켓 : spine_03_weapon)
그리고 spine_03_weapon 소켓에 프리뷰 애셋 추가 : SK_Sword를 추가해주어 현재 애니메이션에서 Sword의 위치에 맞게spine_03_weapon 소켓의 트랜스폼을 맞춰준다.
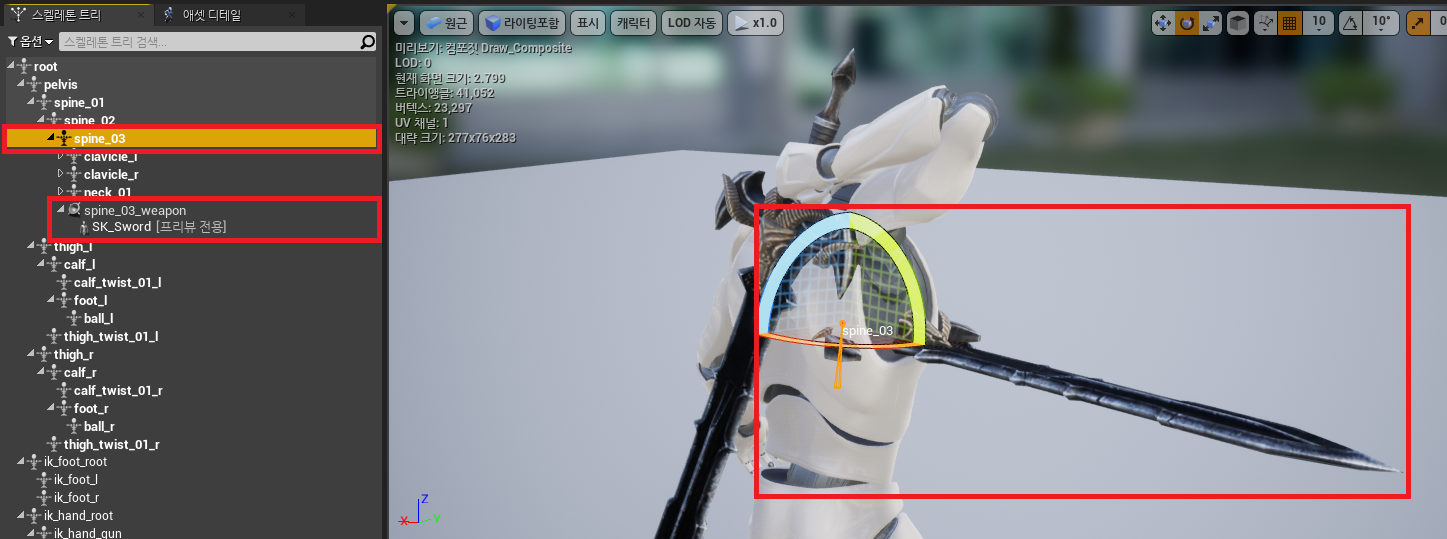

플레이 시 Sword를 소켓에 위치시키기
이렇게 소켓의 위치를 조정해준 뒤, 플레이 시 칼을 해당 소켓에 위치하도록 해볼 것이다.
칼의 생성을 BP_Character에서 하였으므로 생성됨과 동시에 칼을 위치를 잡아주도록 하겠다.
BP_Character 이벤트그래프에서 마지막 ADD 노드에서 이어줄 AttachActorToComponent 노드를 연결해준다.
● AttachActorToComponent : Actor를 Componenet에 붙임
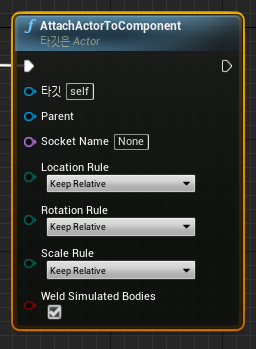
- 타깃 : 여기서 타깃은 우리가 플레이 시 스폰하는 Sword 액터를 말하므로 스폰 액터의 Return Value값을 받아온다.
- Parent : 타깃이 붙을 Scene 컴포넌트 / BP_Character의 Mesh 컴포넌트를 연결시켜준다(SkeletalMesh에 있는 소켓)
- Socket Name : 타깃 안에 있는 소켓의 이름 / 방금 만들었던 spine_03_weapon 소켓 입력
ㄴ Name의 특성 : 편집이 불가능 / 대소문자 구분하지 않음
- Location Rule : 위치 규칙
- Rotation Rule : 회전 규칙
- Scale Rule : 크기 규칙
ㅇ규칙의 종류
ㄴKeep Relative : 현재 값을 상대 값으로 가져다 씀(스폰(자식) 트랜스폼 * 소켓(부모) 트랜스폼)
ㄴKeep World : World에 스폰될 때의 내용을 그대로 유지하여 씀(스폰(자식) 트랜스폼)
ㄴSnap to Target : 스폰 트랜스폼은 무시하고 붙을 타겟(소켓)에 맞게 그대로 적용됨(소켓(부모) 트랜스폼)
따라서 이와같은 연결이 될 것이다.
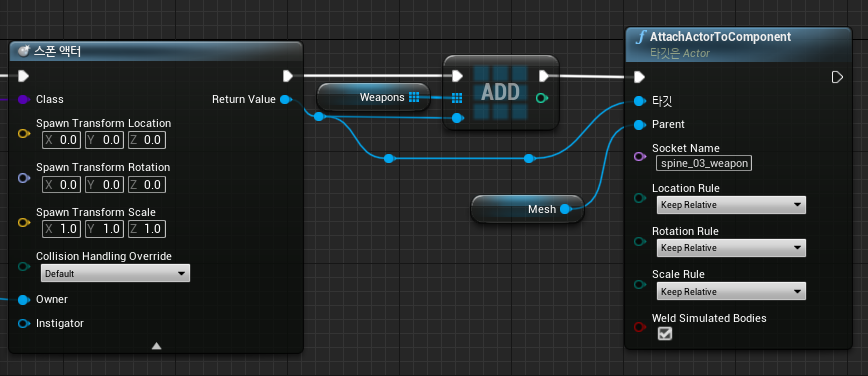
이후 컴파일 하고 실행해보면 Sword가 무사히 spine_03_weapon 소켓의 위치에 스폰되있는 것을 볼 수 있다.
나중에 이런식으로 Sword를 붙혀줄 것이다 라는 것을 설명하기 위해 BP_Character 이벤트그래프에서
AttachActorToComponent를 보여준 것이므로 실제로는 BP_Character에서 작동하진 않을 것이기 때문에 지워버리자.
Sword를 Draw하기 위한 키 설정
플레이 시 등에 있는 무기를 꺼내는 동작을 하기 위해서 먼저 키 설정을 해준다.
편집 - 프로젝트 세팅 - 입력 탭에서 액션 매핑으로 키를 추가해줄 것이다.
나중에 두 가지의 무기를 사용할 것이기 때문에 WeaponA키와 WeaponB키를 미리 만들어준다.
(매핑의 이름은 중립적으로 지어주는 것이 좋다.)
- WeaponA : Q
- WeaponB : E
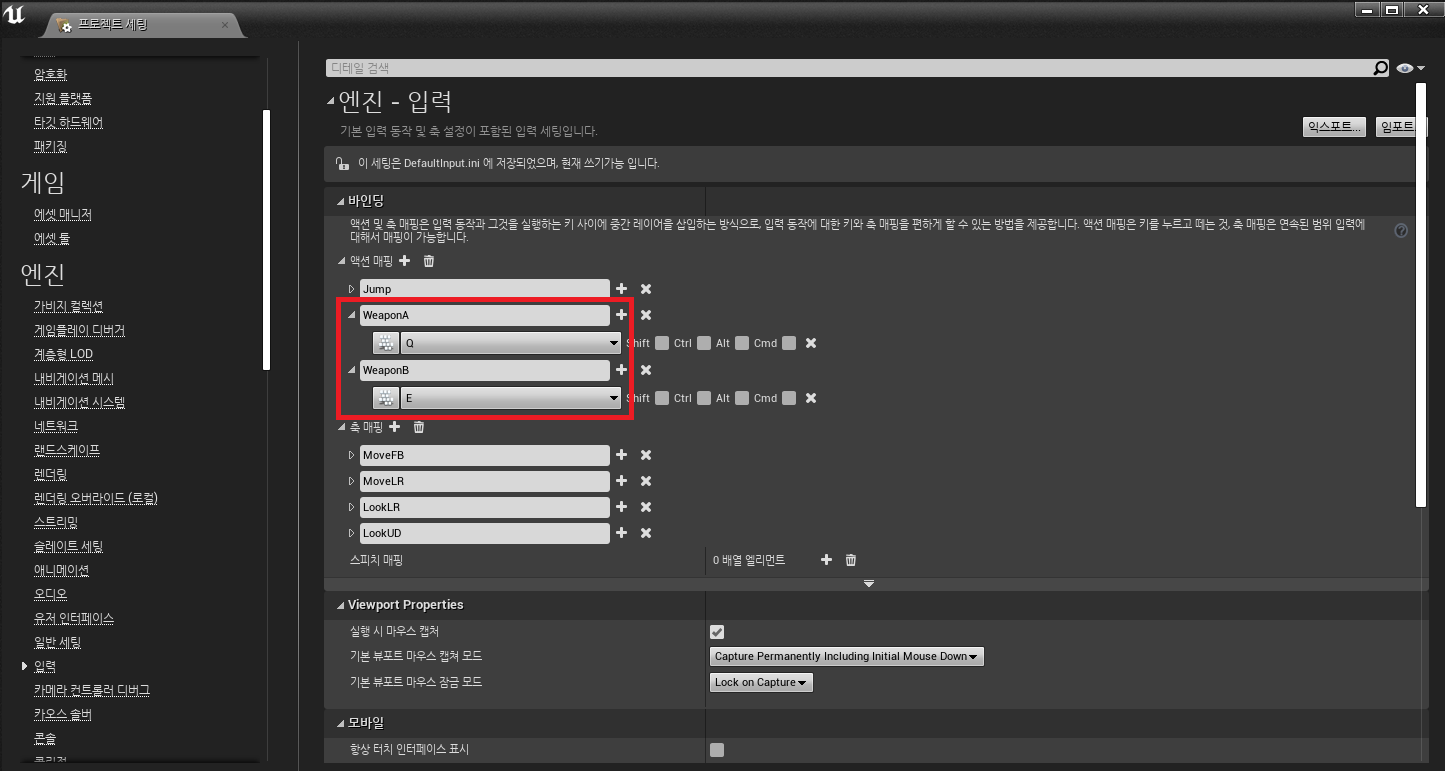
이제 이런 키 입력 처리는 BP_PlayerController에서 했기에 BP_PlayerController 블루프린트에서 추가해줄 것이다.
BP_PlayerController 이벤트그래프에서 WeaponA / WeaponB 입력 액션 노드를 추가해준다.
그리고 Controller가 조종할 Pawn의 정보를 가져오기 위해 Get Controlled Pawn노드도 사용할 것이다.
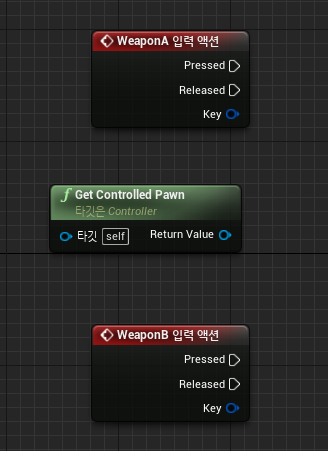
블루프린트 인터페이스
콘텐츠 브라우저에서 콘텐츠 - Blueprints 폴더에 우클릭 - 블루프린트 - 블루프린트 인터페이스를 추가해준다.
(BP_CharacterInterface)
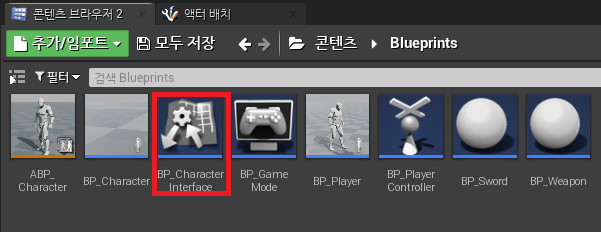
-인터페이스 : 상속을 위한 클래스
※ 인터페이스 특징
- 스토리지가 있으면 안됨(멤버변수를 가질 수 없다)
- 모든 함수가 순수가상함수일 것
- 단순 상속용 클래스(cpp에서는 다중 상속용으로 사용한다)
이렇게 만든 BP_CharacterInterface 블루프린트에 들어오면 이런 화면이 나온다.
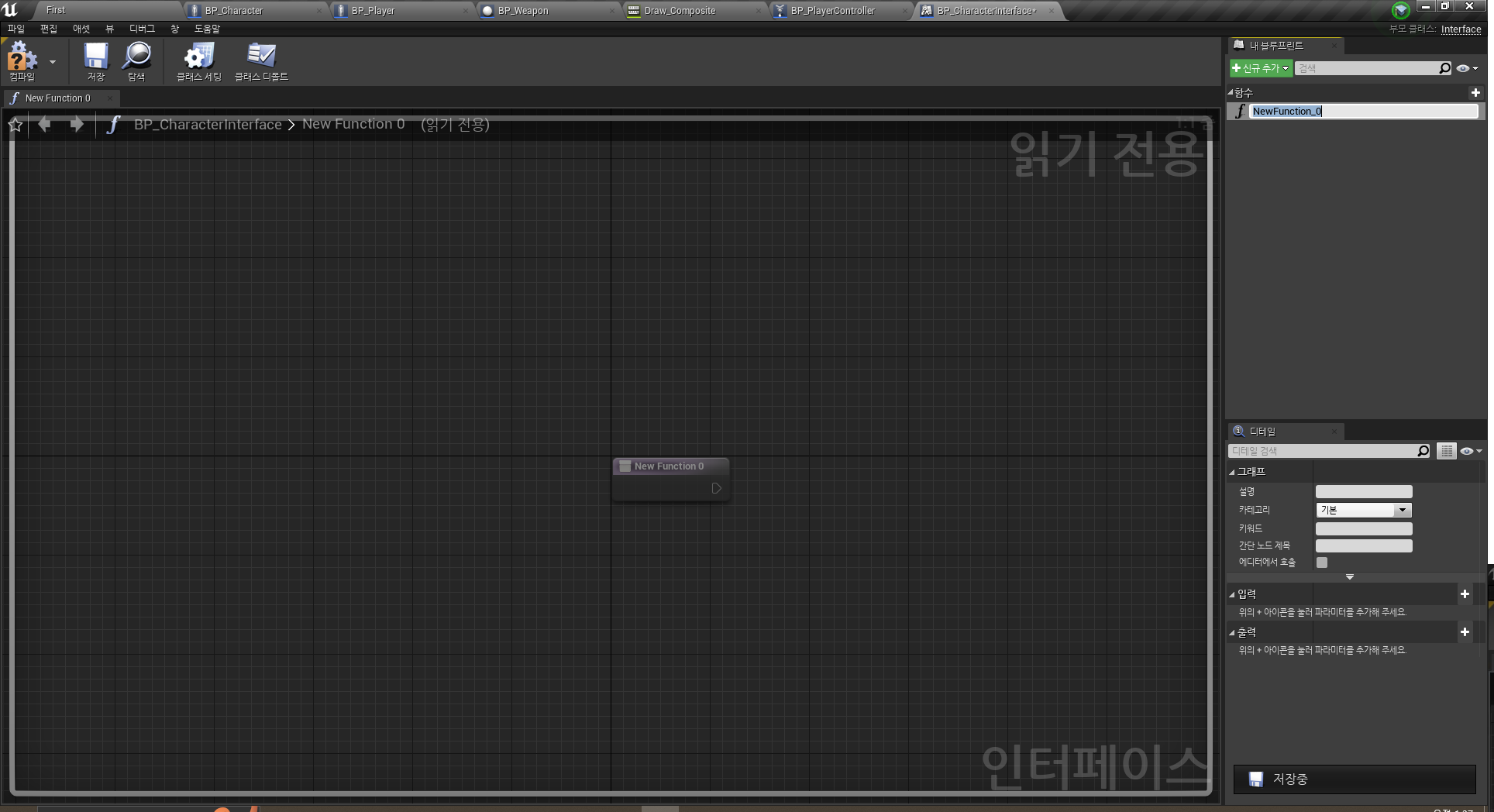
여기에선 인터페이스의 특징 상 함수만 만들 수 있다.
BP_CharacterInterface에서 2개의 함수 WeaponA와 WeaponB를 추가해주고 컴파일해준다.
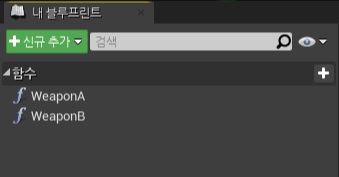
인터페이스 상속
이제 상속을 통해서 BP_CharacterInterface를 사용해보도록 하자.
BP_Character 클래스 세팅에서 구현한 BP_CharacterInterface 인터페이스를 추가해줄 것이다.

BP_Character에서 Event WeaponA / WeaponB 노드를 추가하여 잘 호출되는지부터 확인해본다.
각각 Print String 노드를 사용하여 확인했다.
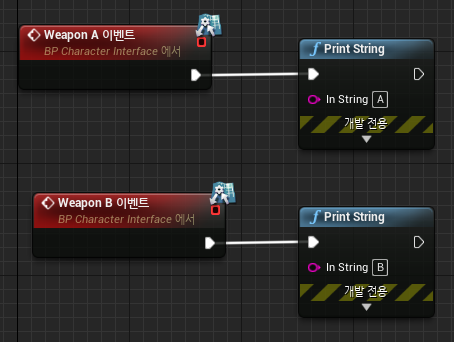
이렇게 BP_Character에서 함수의 정의만 해주고, BP_PlayerController에서 정의한 두 함수를 호출해주면 된다.
컴파일 후 실행해서 매핑해주었던 Q, E키를 눌러보면 잘 출력되는 것을 확인할 수 있었다.
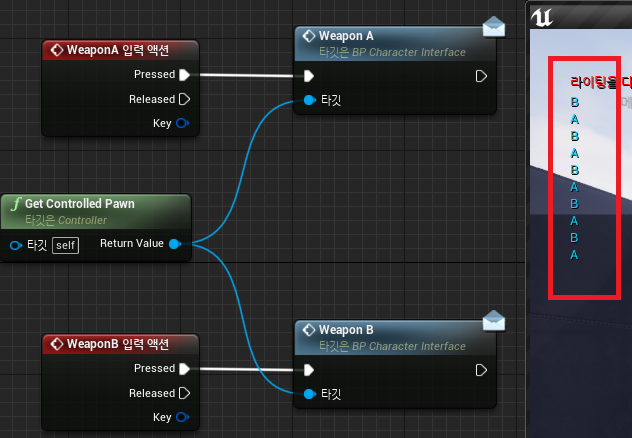
'언리얼엔진' 카테고리의 다른 글
| 16. 매크로 라이브러리 / 구조체 / DataAsset (0) | 2023.05.22 |
|---|---|
| 15. 애니메이션 몽타주 / 회피(Dodge) 기능 추가하기 / 열거형 (0) | 2023.05.21 |
| 13. 프리뷰 애셋 / 소켓 / 캐릭터에 무기 생성 / For Each Loop (0) | 2023.05.17 |
| 12. 속력에 따른 Walk to Run / Weapon 만들기 (2) | 2023.05.16 |
| 11. Jump애니메이션/블렌드 세팅 (0) | 2023.05.13 |



